Skydio
| Feature availability | | | | | |
|---|
This help page demonstrates how to upload your organization's Skydio flight logs to AirData. The process is broken up into the four following steps:
- Enabling data capture on Skydio
- Generating your Skydio API key
- Entering your Skydio API key on AirData
- Uploading Skydio logs to AirData
1. Enabling data capture on Skydio
Log in to your Skydio account and click on "General" in the "Settings" section. If it is not already enabled, please enable "GPS & Telemetry" under "Data Capture".
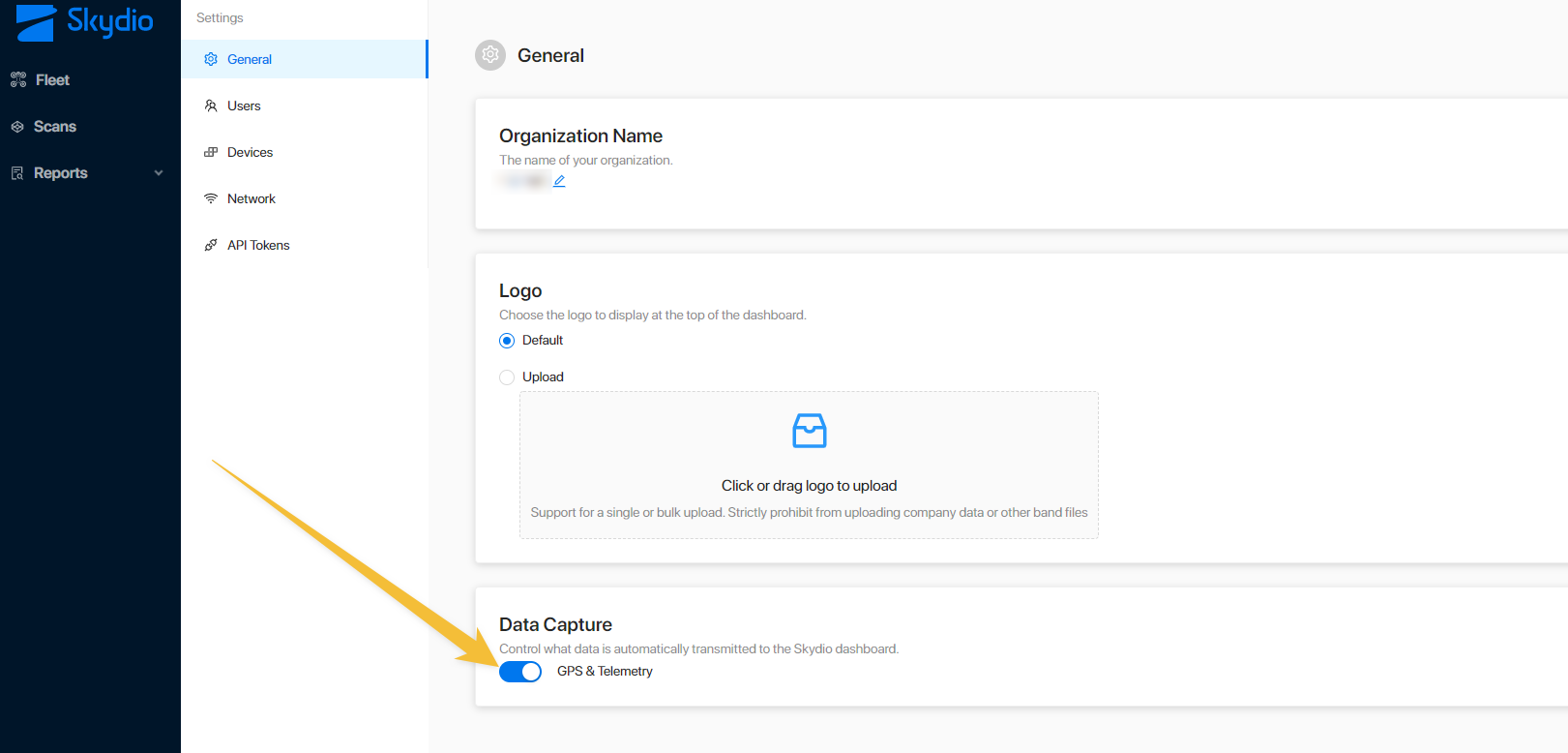
2. Generating your Skydio API key
To generate your Skydio API key, go to "Settings" -> "API Tokens" and click on "Generate New Token".
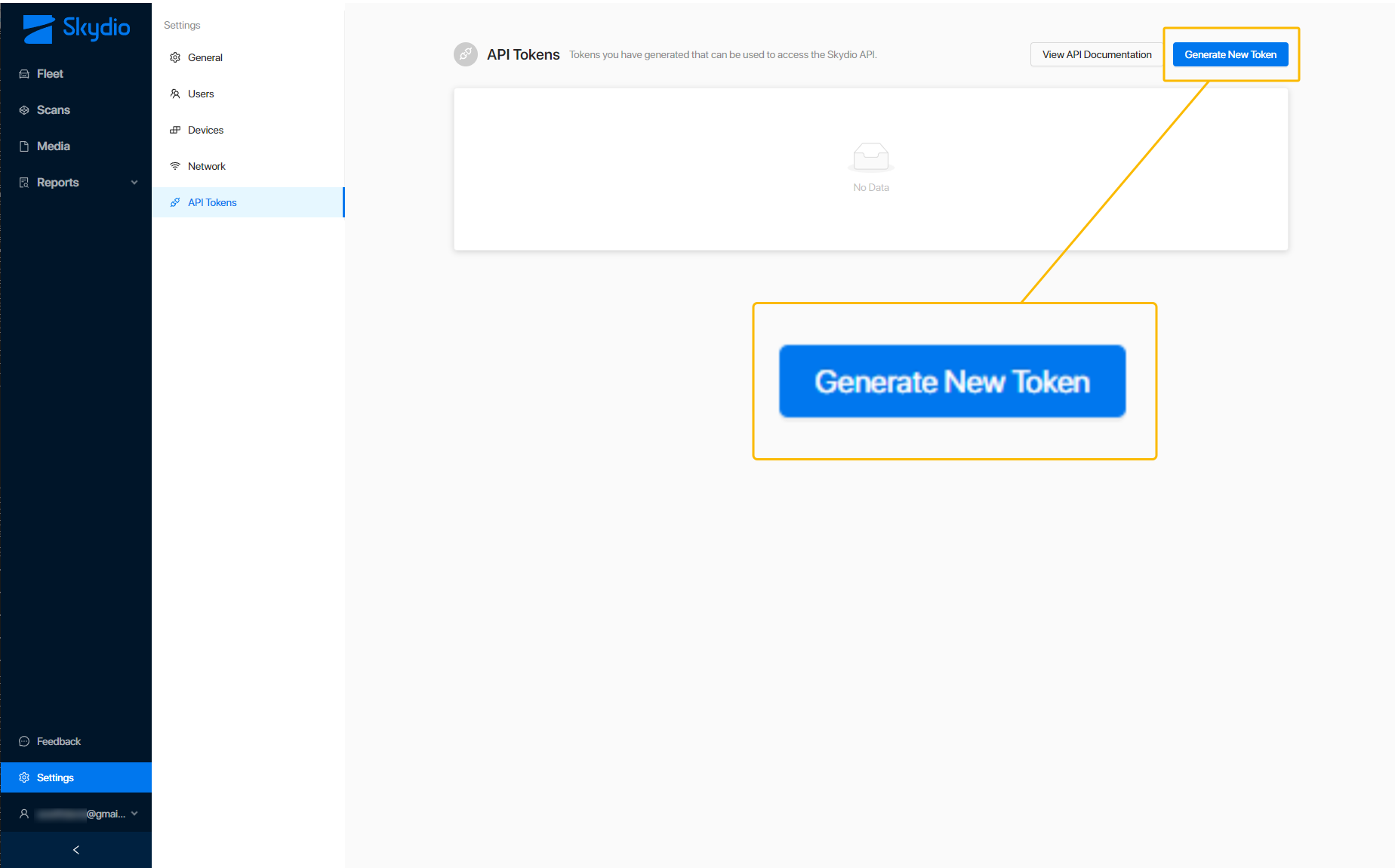
Please provide a name for the token — we recommend naming it "AirData". Be sure to click on "Add" after you enter the name.
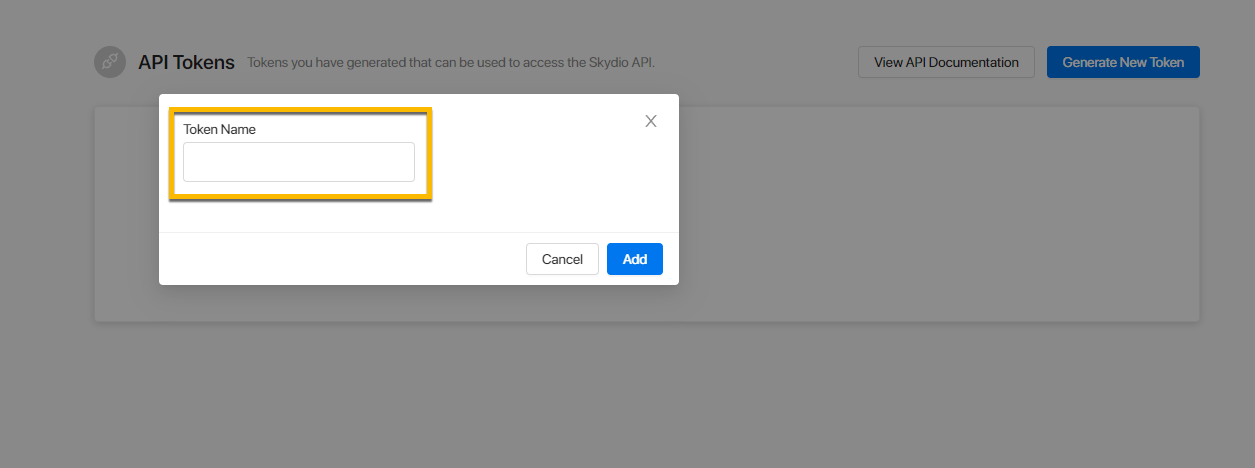
Please copy your new API key that appears on the next screen.
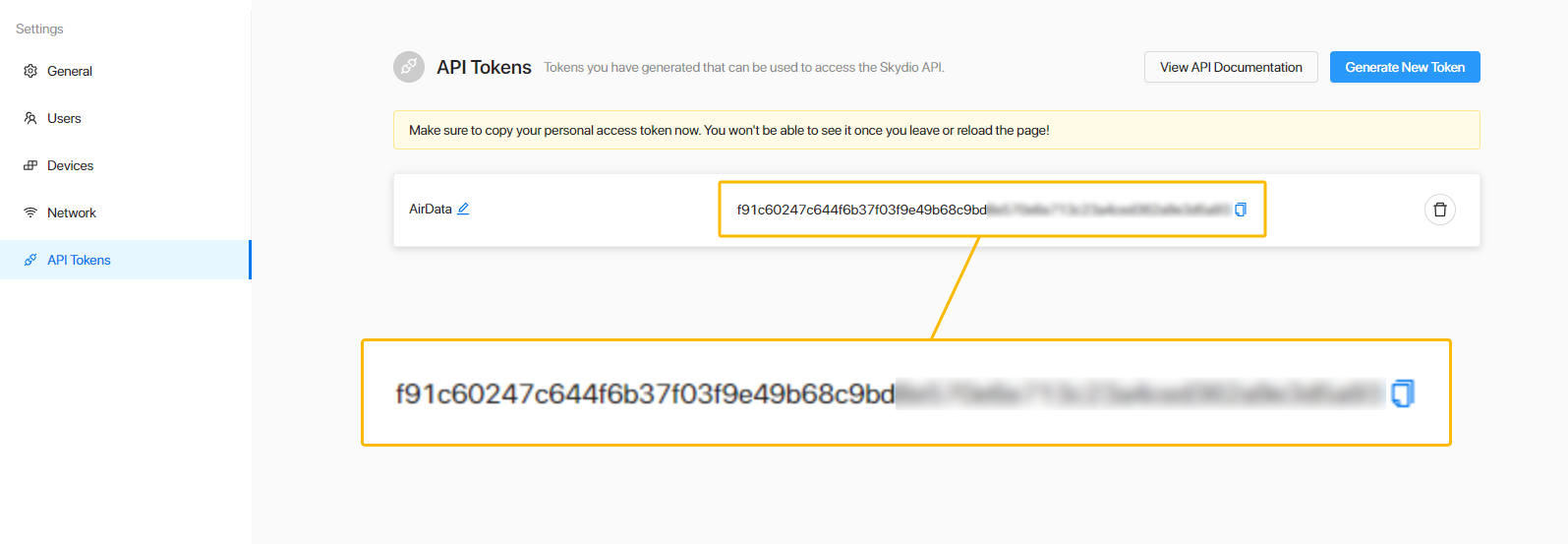
3. Entering your Skydio API key on AirData
Log into AirData from a web browser and go to "My Account" -> "Skydio Login", or click here. Next, click on "Add a new Skydio API key".
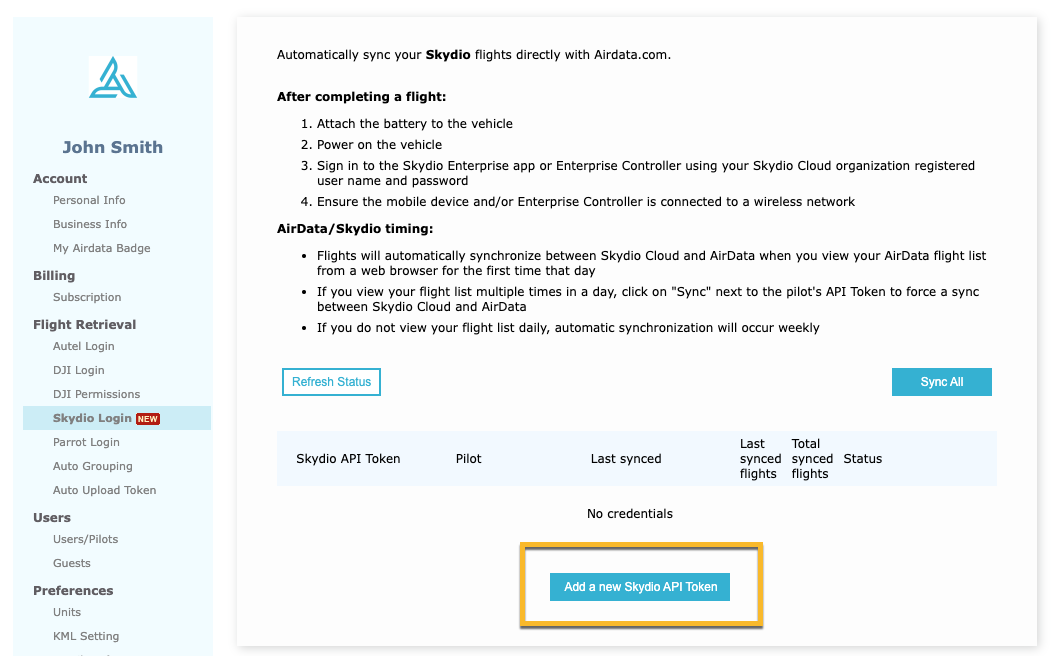 .
.
From the dropdown, select the default pilot for this API key. Skydio provides the pilot email for each flight via the integration. If the same email address is configured on AirData, the same pilot will be the Pilot-in-Command on AirData. Otherwise, if the email address provided for a flight by Skydio does not exist on AirData, the default pilot selected here will be assigned to flights retrieved using this API key.
Normally, if all configured pilots have the same email addresses on both Skydio and AirData, this setting will not be used, and the correct pilot will be assigned for each flight on AirData based on the information provided by Skydio.
Paste the newly generated API key and click on "Save/Verify".
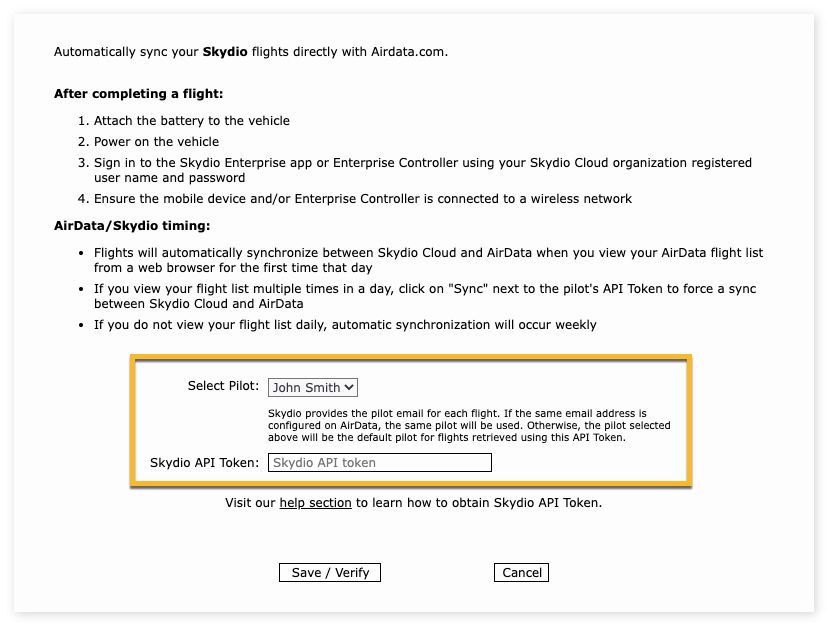
4. Uploading Skydio logs to AirData
Now that your Skydio API key is on AirData, your Skydio flight logs will now be brought into your AirData account from Skydio Cloud. To upload your flights to Skydio Cloud, follow these steps:
After completing a flight...
- Sign in to the Skydio Enterprise app or Enterprise Controller using your Skydio Cloud organization registered user name and password, allowing the flights to transfer from the Skydio 2/2+ Enterprise or Skydio X2 to your controlling device. This may take a few minutes, the exact time varies based on the number and length of flights, and the strength of your wireless network connection.
- Open the Skydio Enterprise app on your device (while connected to the internet), and allow the flights to sync with Skydio Cloud, which normally takes a few minutes. The time varies based on the amount of data to upload and the strength of your Internet connection.
- Flights will automatically synchronize between Skydio Cloud and AirData when you view your AirData flight list from a web browser for the first time that day. If you view your flight list multiple times in a day, click on "Sync" next to the pilot's API Token to force a sync between Skydio Cloud and AirData. If you do not view your flight list daily, automatic synchronization will occur weekly.
To ensure that your Skydio Cloud account is properly provisioned to sync flight data, please see the Skydio article How to set up AirData UAV Integration.
| Comment Section | Sort by:
|










Please login to add a comment
If you are still having trouble after following the steps in this help article, we recommend viewing Skydio's help article which may provide Skydio-related insight on the upload process. Their help article is located here: support.skydio.com
Best,
Trevor
AirData Support
Edit: I have found cloud.skydio.com but that appears to be enterprise only... Is this only available for Enterprise Skydio users and not consumers? Is there a consumer portal?
Thank you!
Best,
Trevor
AirData Support
You are correct that the SN and other information is missing for the batteries in Skydio flight logs. We have been in touch with Skydio about this and they reported that they are working on this, but we do not have an ETA.
You may notice that all of your Skydio flights are currently being assigned to one "default" Skydio battery. AirData will create a default battery to which we assign the flights that do not have serial numbers. If you wish to manually create a battery profile for each Skydio battery, see this help article: app.airdata.com
If you manually create battery profiles, the flights will continue to be assigned to the default Skydio battery, but you can manually change the associated battery for each flight to reflect which battery was used for the flight.
Please reach out if any further clarification is needed.
Best,
Trevor
AirData Support
I believe I've followed both the recommendations from Air data and Skydio cloud sync. I'm still not receiving logs to pilots from Skydio logs. I have notice this seems to be with the enterprise controller and generally not the app on the phone.
Could you please provide some help at your nearest convenience.
1. In order for AirData to assign the Skydio flight to the correct pilot, the email address that the pilot uses on Skydio must match the email address they use on AirData. If the emails do not match, AirData will assign the flight to the "default pilot" that is connected with the Skydio API key under My Account -> Skydio Login. In this scenario, it may appear that the flights are not syncing because you are expecting them to be assigned to the pilot that completed the flights, when in reality, the flights are being assigned to the default pilot. To summarize, please confirm that the email address for each pilot is the same on Skydio as it is on AirData.
2. It is also a common scenario where AirData is not retrieving the flights from Skydio's cloud because Skydio does not yet have the full flight log. After completing the flight, the pilot needs to connect the drone with the tablet via a cable, which will transfer the log(s) to the tablet. The flights (logs) will then be uploaded to Skydio's cloud. Depending on how many flights are being transferred from the drone to the tablet, the transfer process may take a few minutes. To confirm that Skydio's cloud has the flights, check to see if the blue "View flight" text is next to the flight when viewing it in Skydio's cloud. If the blue text is not present, Skydio does not have the full flight log. AirData will retrieve the flight when Skydio's cloud has the full flight log. Here is an image of the "View flight" text: media.airdata.com
If you are still having trouble after reviewing the above information, please send an email to support@airdata.com and we'd be glad to further assist.
Best,
Trevor
AirData Support