Flight Groups
| Feature availability | | | | | |
|---|
As the name implies, a "flight group" contains multiple flights, typically with some association. Conducting a few flights in one location would be a good use case for a flight group.
How to create a flight group manually
To manually create a flight group, follow these quick steps:
- Go to "My Logs" -> "Flights."
- Select the flights you would like to group.
- Click on "Actions" -> "Group/Ungroup Flights."
- Provide the group name, add notes (optional) and click "Save."
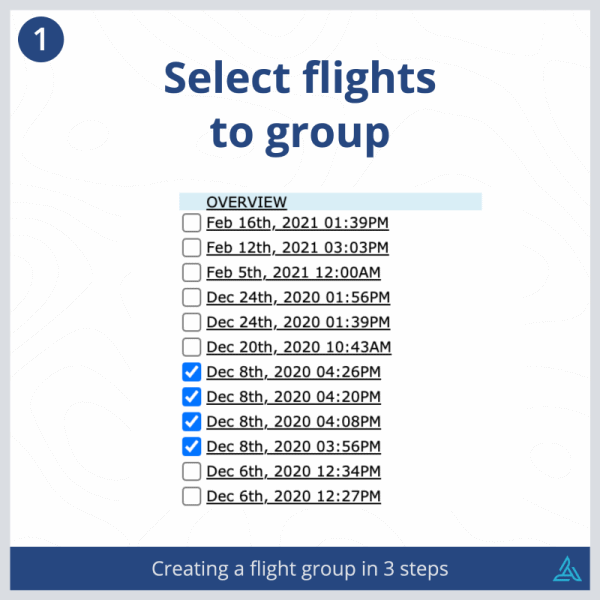
Automatic flight groups
AirData can automatically create flight groups for you. If this setting is enabled, flights that meet the following requirements will be grouped together:
- Took place on the same day
- Within 1 mile from one another
To enable auto grouping, head to "My Account" -> "Auto Grouping," and enable "Yes, automatically group newly uploaded flights.
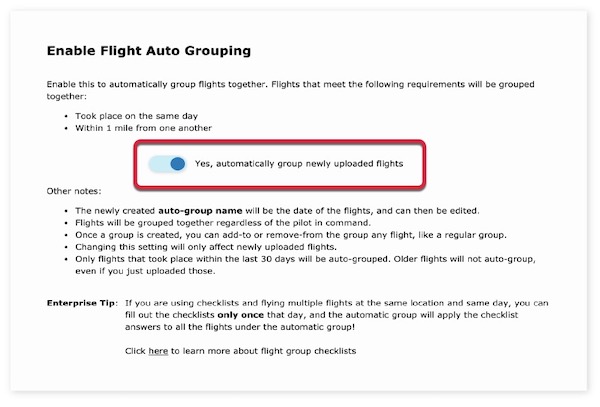
Other notes regarding auto grouping:
- The newly created auto-group name will be the date of the flights, and can then be edited.
- Flights will be grouped together regardless of the pilot in command.
- Once a group is created, you can add-to or remove-from the group, any flight, like a regular group.
- Changing this setting will only affect newly uploaded flights.
- Only flights that took place within the last 30 days will be auto- grouped. Older flights will not auto-group, even if you just uploaded those.
| Enterprise Tip: | If you are using checklists and flying multiple flights at the same location and same day, you can fill out the checklists only once that day, and the automatic group will apply the checklist answers to all the flights under the automatic group! Click here to learn more about flight group checklists |
Viewing the flight group
A group can be expanded and collapsed - allowing for a tidy, organized flight list.
In addition to the structural benefits of a flight group, you'll notice some additional features with your newly created flight group. As seen below, the tracks for each flight are overlayed on one display map.
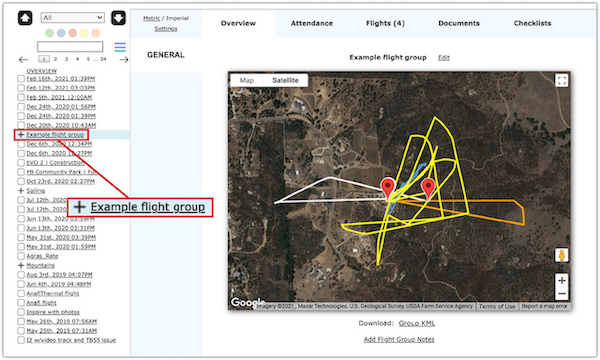
Note the tabs along the top row which provide additional information about the group:
- Attendance- This section lists the drones, batteries, and participants within the group.
- Flights- Included here is each flight within the group.
- Documents- Upload any documents that pertain to this flight group here.
- Checklists- If a checklist was completed for a flight within this group, you will see that completed checklist in this tab. If a checklist had not yet been completed, you can complete one here, and it will be assigned to each flight within the group. Note: checklists are an Enterprise feature.
| Comment Section | Sort by:
|










Please login to add a comment
Thank you for writing with this question.
To enable auto-grouping for your organization, please navigate to the "My Account" section. Specifically, you'll find this setting under the "Flight Retrieval" section on the left side column of the "My Account" page. Within this section, you will find the option to enable the automatic flight groups feature. For your convenience, here is a screenshot highlighting the exact location where you can find this setting: share.zight.com
If you encounter any difficulties or have further questions, please feel free to reach out to our dedicated support team at support@airdata.com. We are happy to help!
Best regards,
Teresa
AirData Support